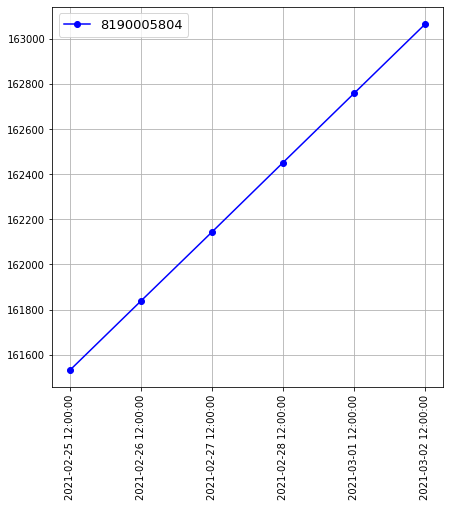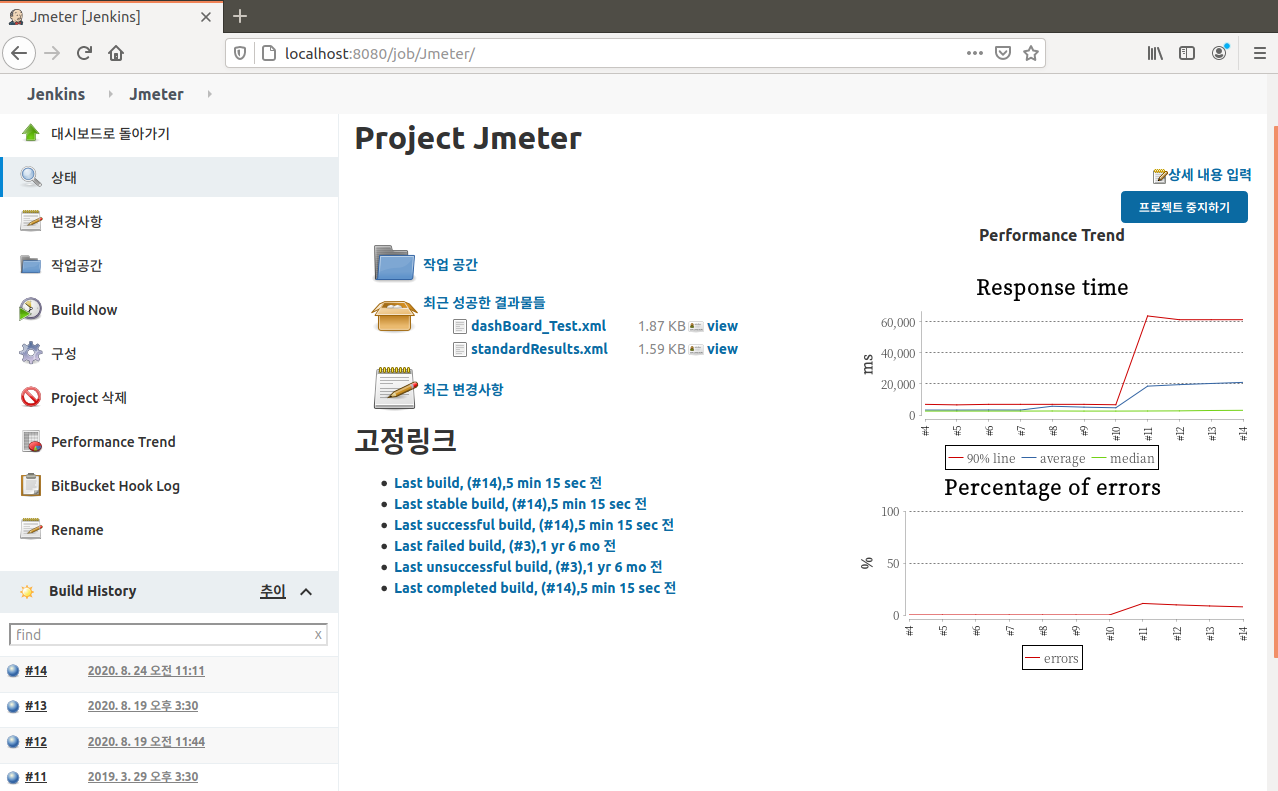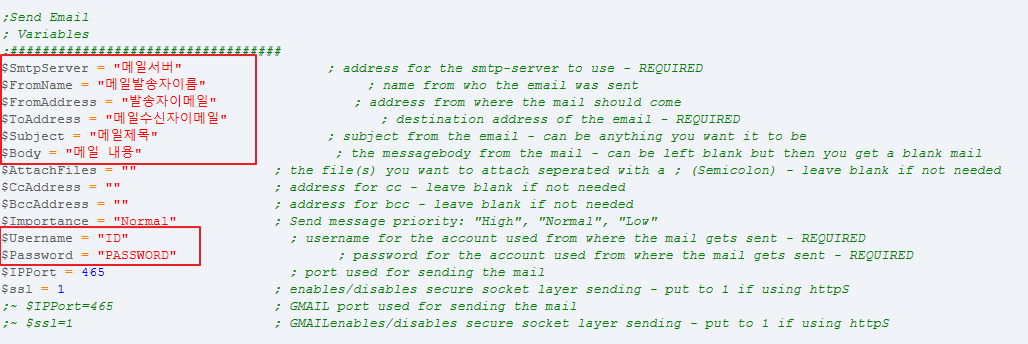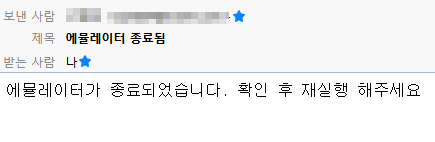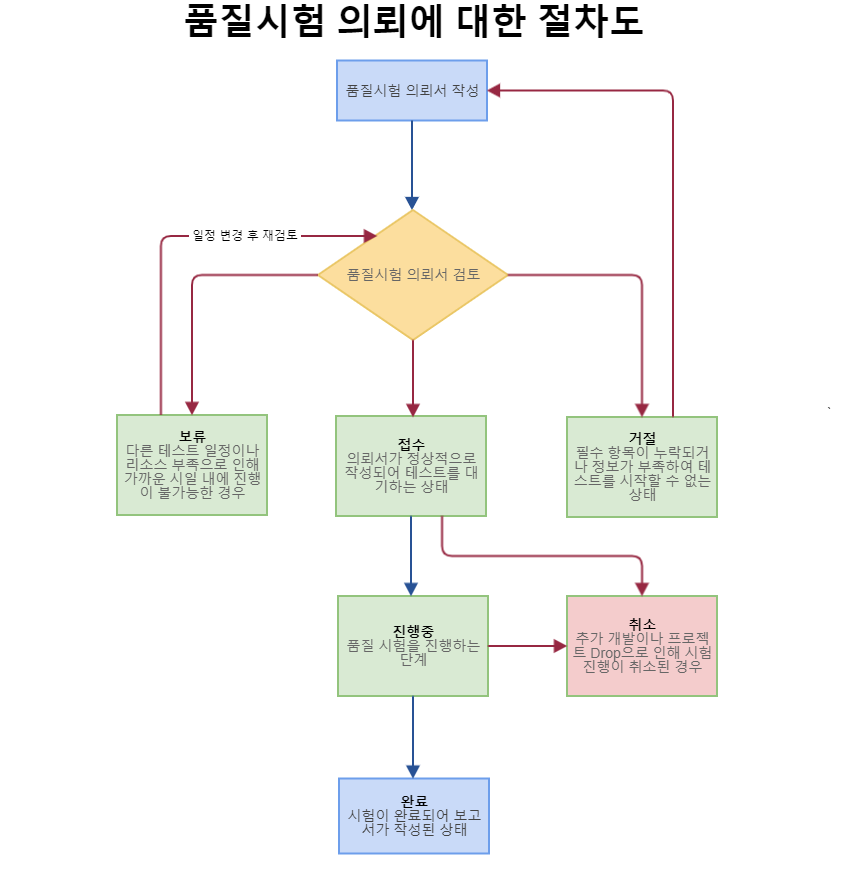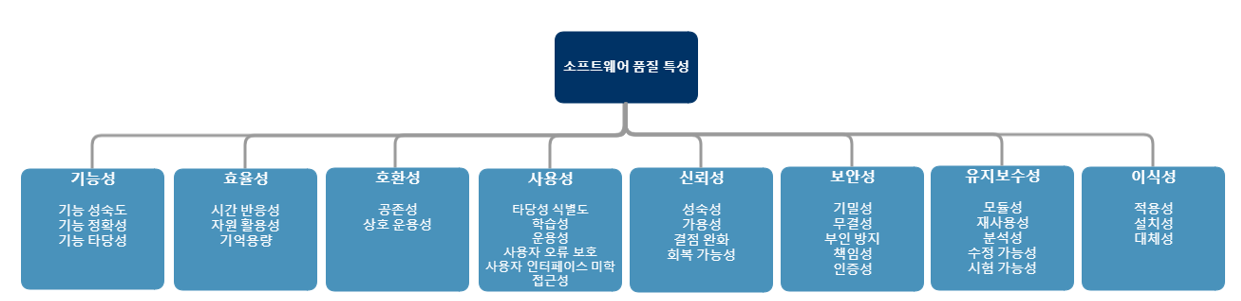개요
화면 녹화 동영상 만드는 방법을 설명한다.
동영상은 화면 녹화 프로그램 & 동영상 편집 프로그램 이렇게 2개의 프로그램이 필요하다. 2개가 동시에 가능한 프로그램도 있지만 보통 유료 프로그램이다.
유료 프로그램은 보통 일부 기능만 무료로 제공하고 동영상을 만들고 나면 워터마크가 생겨서 만든 후에 보기 안좋은 경우가 많이 생긴다.
그래서 유료 프로그램을 결제해서 편하게 사용하거나 아래와 같이 2개의 오픈소스 프로그램을 활용한다.
- 화면 녹화: OBS Studio
- 유튜버들이 많이 사용하는 도구이다. 무료지만 기능이 강력하다.
- 다운로드 및 설치: https://obsproject.com/ko/download
- 프로그램 실행 후 기본 옵션을 설정하는데 우선은 기본값대로 설정한다. 옵션 수정은 마지막에 설명한다
- 동영상 편집: Shotcut
- 무료지만 사용이 편리하고 편집한 동영상에 워터마크가 없는 좋은 프로그램이다.
- 다운로드 및 설치: https://shotcut.org/download/
- 사용 매뉴얼: https://shotcut.org/howtos/getting-started/Shotcut%20%ED%95%9C%EA%B5%AD%EC%96%B4.pdf
화면 녹화: OBS Studio
| 1. 하단 메뉴의 소스 목록에서 + 버튼을 누른 후 디스플레이 캡쳐 메뉴를 선택한다. |
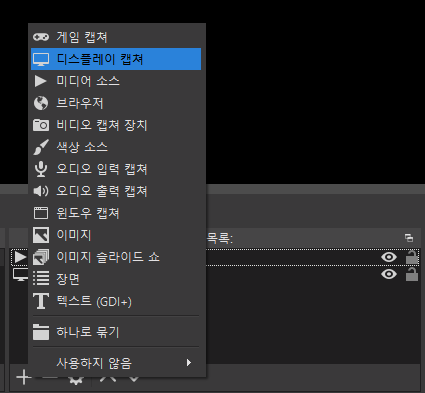 |
| 2. 이름은 마음대로 입력 후 확인 버튼을 클릭한다. |
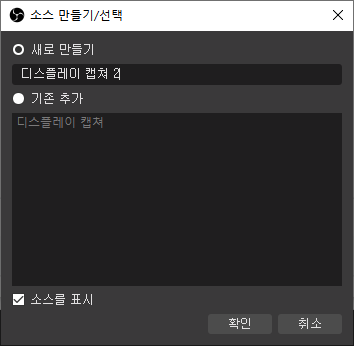 |
| 3. 화면을 녹화할 디스플레이를 선택 후 커서 캡쳐는 체크를 해제(필요 시에는 체크)하고 확인 버튼을 클릭한다. |
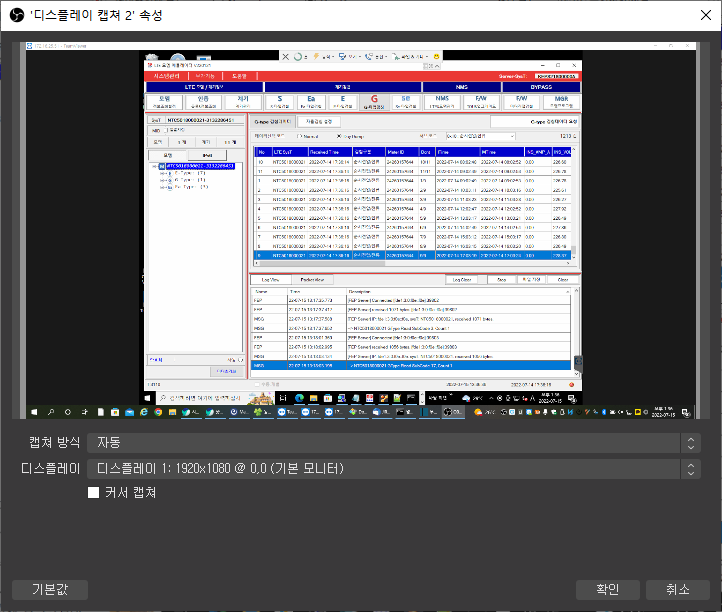 |
| 4. 하단 항목에서 효과 버튼을 클릭한다. |
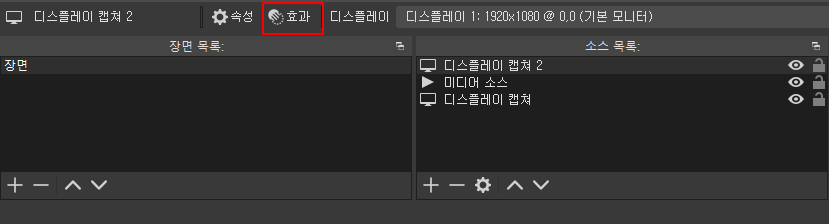 |
| 5. 필터 창에서 + 버튼을 클릭 후 메뉴에서 자르기/덧대기를 선택한다 |
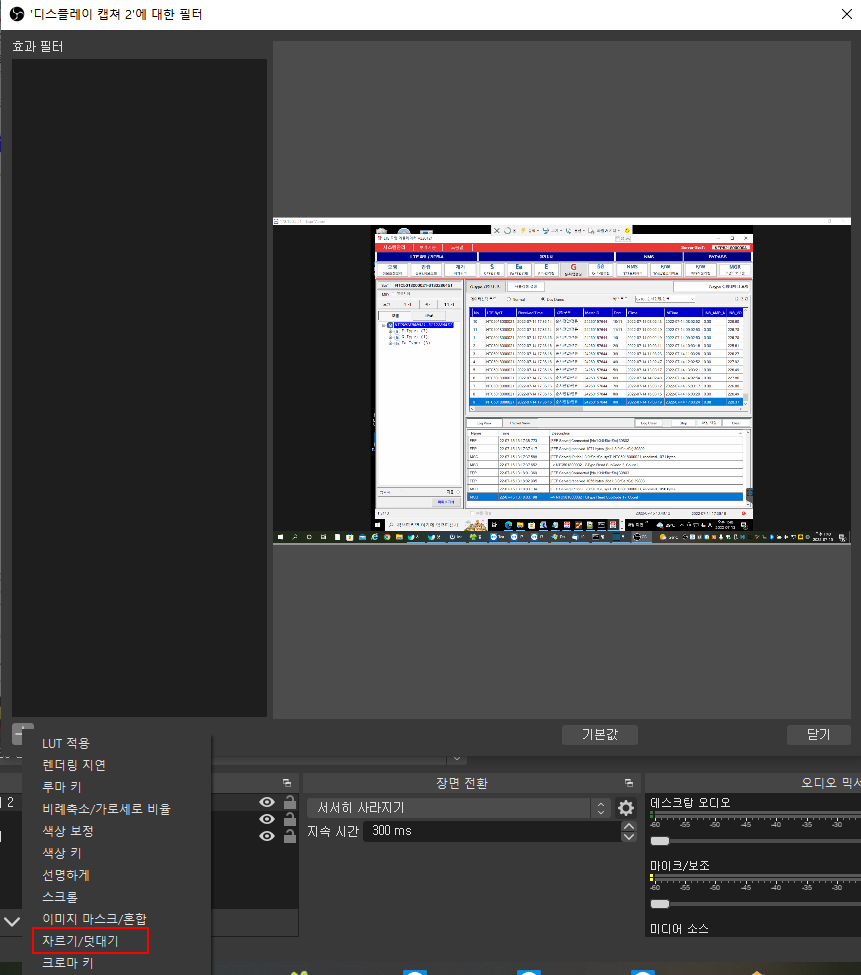 |
| 6. 필터 이름은 마음대로 지정한다. |
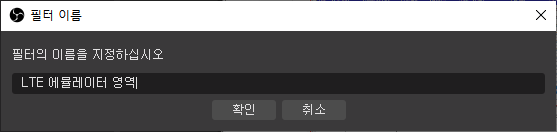 |
| 7. 상,하,좌,우 숫자값을 입력하여 녹화 영역을 녹화하고자 하는 프로그램 영역으로 축소시킨후 닫기 버튼을 클릭한다. 숫자값 입력에 따라 영역 설정이 표시되므로 어렵지 않다. |
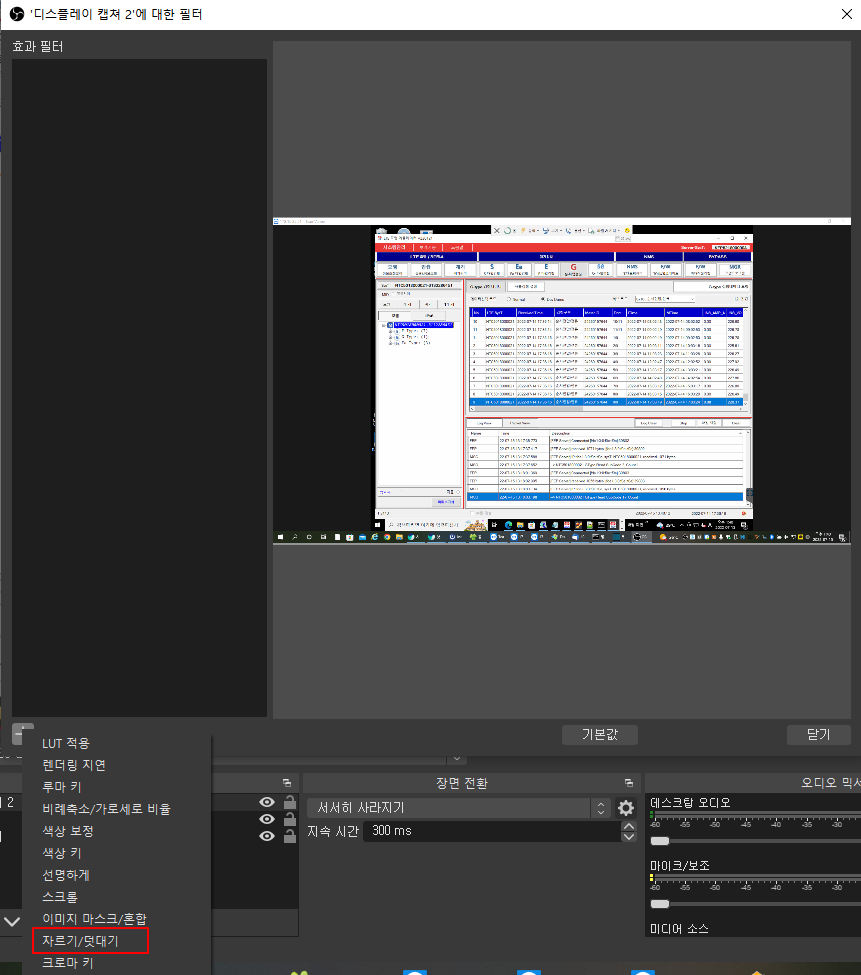 |
| 8. 프로그램 처음 실행 시 기본설정으로 했던 옵션 값을 수정한다. 우측 하단에서 설정 메뉴를 클릭 → 팝업 창에서 비디오 항목 선택 → 출력 해상도를 캔버스 해상도와 동일하게 설정한다. |
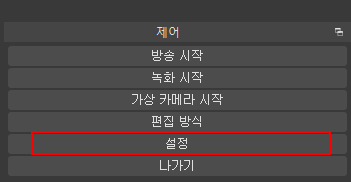  |
| 9. 화질이 마음에 안드는 경우에는 설정 → 출력 메뉴에서 아래와 같이 화질 옵션을 조절한다. 원본으로 하면 파일이 너무 커지기 때문에 아래 옵션이 적절하다. |
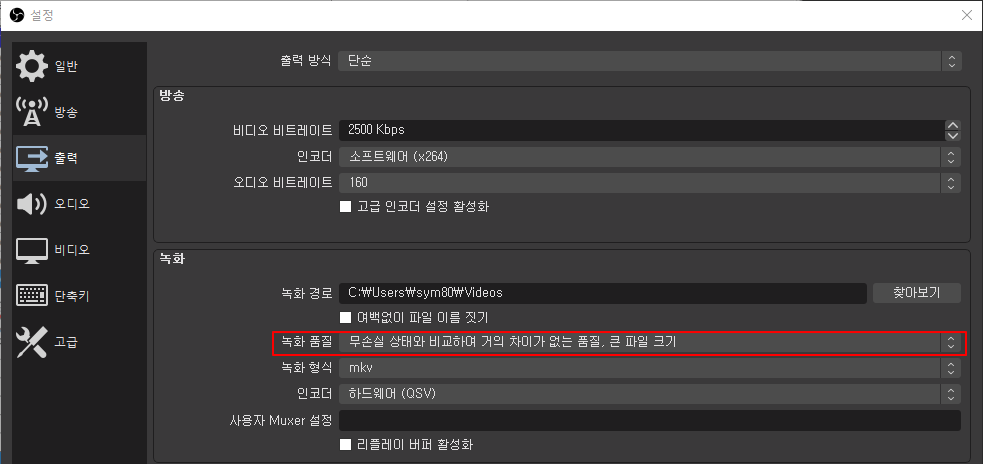 |
| 10. 녹화 시작 및 중지는 우측 하단의 제어 메뉴에서 한다. 녹화 시작 버튼을 클릭 시 녹화가 시작되며 녹화를 종료하려면 녹화 종료 버튼을 클릭하고 이때 mkv 확장자의 동영상 파일이 생성된다. |
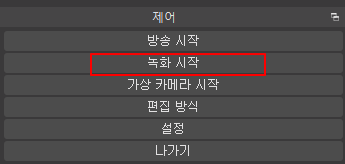 |
| 11. 녹화 파일은 위 캡쳐의 설정 → 출력 메뉴에서 지정되어 있는 녹화 경로에 저장되어 있다. 기본 경로는 내 PC → 동영상이다. |
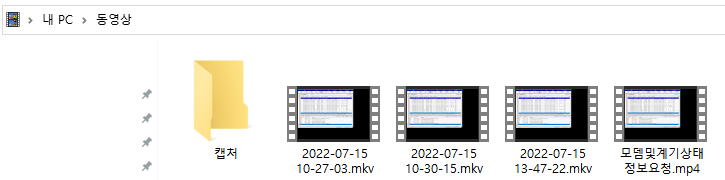 |
동영상 편집: Shotcut
- 실행 후 편집할 파일을 불러오기
- 동영상을 아래의 타임라인 영역으로 드래그 앤 드롭
- 타임영역에서 자를 영역을 설정
- 자르기 시작할 곳으로 커서를 이동한 후 s키를 입력 → 자르기를 종료할 곳으로 커서를 이동한 후 s키를 입력
- 자르기를 2번 해서 동영상이 1 2 3 으로 나눠진 상태이며 우리는 2를 삭제후 1 3 이런식으로 배치하면 2구역이 잘라져서 편집이 되는 것이다.
- 주로 대기 상태에서 아무 동작을 하지 않는 시간을 잘라낸다.
- 잘라낸 동영상을 파일 내보내기로 저장한다.
- 보다 자세한 방법은 아래의 동영상이나 사용 매뉴얼을 참조한다.